Создание новой Web-страницы
При запуске Adobe Gotive, программу по умолчанию, предлагает создать новую Web-страницу. Также, можно создавать новую страницу, используя команду меню File | New (Файл | Новая). После создания новой страницы измените ее наименование. Наименование отображается в строке названия документа в Web-браузере во время просмотра страницы.
Перед тем, как создавать страницу, стоит подумать о содержании страницы. Если вы планируете добавлять на страницу изображения или аудио- и видеоклипы, то следует начать с добавления нужных файлов в окно сайта. Окно сайта облегчает слежение за используемыми ресурсами.
Внимание
Если вы хотите, чтобы то же самое название страницы появилось на всех ваших Страницах, вы можете создать страницу с нужным названием и потом установить общие свойства (вкладка General (Общее)), чтобы Adobe GoLive создавал новые HTML-документы, используя исходную страницу в качестве шаблона.
Чтобы установить подобные общие свойства для запуска Adobe GoLive и открытия новых окон, документа, выполните команду меню Edit | Preferences (Правка | Свойства) и выделите пиктограмму General (Общее) на левой панели диалогового окна Preferences (Свойства).
На правой панели диалогового окна Preferences (Свойства) в группе органов управления Documents (Документы) выберите один из пунктов выпадающего списка At Launch (При запуске), чтобы задать действие, которое будет выполняться Adobe GoLive при его запуске.
- Create New Document (Создать новый документ), чтобы Adobe GoLive при запуске создавал и открывал окно нового HTML-документа.
- Show Open Dialog (Показывать диалог открытия файла), чтобы программа при запуске отображала диалоговое окно загрузки файла.
- Do Nothing (Ничего не делать), чтобы запускать программу без создания нового документа или отображения диалогового окна для загрузки существующего файла.
Также разработчик имеет возможность выбрать режим, в котором будет открываться окно редактируемого документа Adobe GoLive. Для этого следует выбрать элемент выпадающего списка Default Section (Вкладка, используемая по умолчанию).
Чтобы выделить файл, который должен быть использован в качестве шаблона для новых документов, взведите флажок в независимом переключателе New Document (Новый документ), а затем, при помощи кнопки Select (Выбор) выберите требуемый файл.
Флажок в независимом переключателе Write "Generator Adobe Go Live" (Добавить метку Adobe GoLive) служит, чтобы добавить тег метаданных <meta name«="generator" content-"Adobe GoLive 6"> В каждый файл, КО-торый вы создаете или сохраняете. Этот тег, по сути, выполняет рекламную функцию, указывая, в каком именно HTML-редакторе была разработана Web-страница.
Вы можете выбирать цвета для текста, который отображается на вашей странице, включая основной текст и текст ссылок. Также можно выбирать фоновый цвет для всей страницы. Выбранные вами цвета 'заменяют собой цвета, установленные по умолчанию в браузере пользователя. Вместо фонового цвета, как мы уже знаем, можно использовать и фоновое изображение. Но о том, как его устанавливать, мы поговорим несколько позже.
Для того чтобы установить цвет текста или фоновый цвет, щелкните мышью на пиктограмме Page (Страница), располагающейся в верхнем левом углу окна документа (рис. 4.6). В палитре Inspector (Инспектор) следует перейти на одноименную вкладку Page (Страница) и при помощи различных органов управления задать цвета для тех или иных текстовых объектов разрабатываемой Web-страницы. Мы можем использовать следующие поля:
- Text (Обычный текст), чтобы выбрать цвет для основного текста;
- Link (Гиперссылка), чтобы выбрать цвет для текста стандартной гиперссылки;
- Active Link (Активная гиперссылка), для выбора цвета, которым будет отображена ссылка в тот момент, когда пользователь наведет на нее курсор мыши;
- Visited Link (Пройденная ссылка), чтобы выбрать цвет для отображения уже Посещенной пользователем ссылки;
- Background Color (Цвет фона), чтобы задать фоновый цвет страницы.
Чтобы выбрать цвет, щелкните по цветовому полю. После этого будет активирована вкладка Color (Цвет), на которой и можно выбрать необходимый цвет. Для того, чтобы выбранный цвет был применен к искомому элементу оформления Web-страницы, следует взвести флажок в независимом переключателе, связанном с цветовым полем.
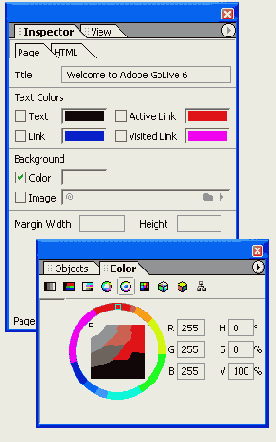
Рис. 4.6. Инспектор свойств Web-страницы с активизированным окном выбора цвета
В первой главе, при рассмотрении основ языка HTML мы уже упоминали о том, что изображения можно использовать в качестве фона для Web-страниц. Естественно, зная, как это делается на уровне HTML, всегда можно вставить необходимый тег непосредственно в HTML-код разрабатываемой страницы, но все-таки Adobe GoLive предоставляет возможность сделать это более просто.
Для того чтобы добавить к Web-странице фоновое изображение, в основном окне документа щелкните мышью по вкладке Page (Страница), а затем активизируйте одноименную вкладку в палитре Inspector (Инспектор). После этого останется лишь взвести флажок в независимом переключателе, связанном с полем Image (Изображение) и выбрать файл с изображением, используя кнопку Fetch URL (Пойти за URL) или кнопку Browse (Просмотр).